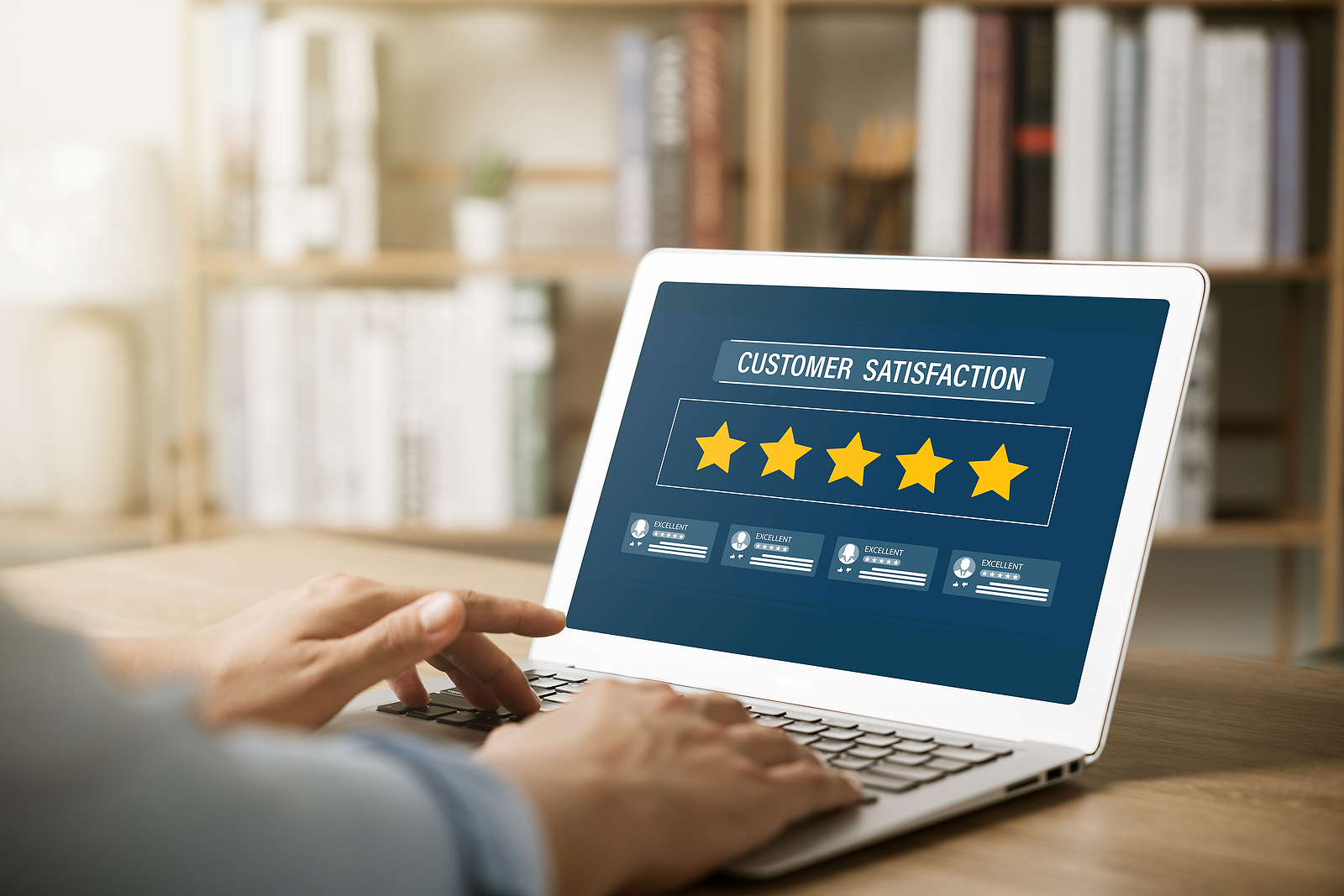Ubiquitous WiFi connectivity is one of the true marvels of modern life, except when you can’t connect. Few things are more frustrating than computer problems like losing your WiFi connection, especially if you are in the middle of an important task.
Ubiquitous WiFi connectivity is one of the true marvels of modern life, except when you can’t connect. Few things are more frustrating than computer problems like losing your WiFi connection, especially if you are in the middle of an important task.
Instead of reaching for the phone to call IT Support immediately or waiting on hold with your internet service provider, try these tips to see if you can fix the connectivity issues without any outside help.
Check for switches that can deactivate WiFi connectivity
It’s very common for laptops and netbooks to have a switch on the keyboard that turns the device’s WiFi signal on or off. Sometimes these keys are easy to press without realizing it, and you might be trying other solutions in vain while your computer isn’t even searching for a signal. Also be careful of touchscreen phones and tablets that have a WiFi toggle on one of the control panel screens.
Reboot your router and any devices you are trying to connect
If you’re certain that the device’s WiFi connection is on, but you still can’t seem to connect with your network, then the first thing you should do is reboot the wireless router and any devices you are trying to connect. This will ensure that there are no software bugs that are preventing you from connecting. For the router, it’s best to physically unplug it from the power connection and leave it unplugged for approximately 10 seconds.
Take a look at the status lights
Many people pay no attention to the status lights on their router, but they exist for a reason! If the Internet or WAN (wide-area network) lights are not illuminated, then your router may need to be rebooted. Some wireless routers don’t have indicator lights on the front of the device, but the ethernet plug-in ports should also illuminate when they are properly connected.
Restore factory settings on your router
Factory resets can solve some connectivity issues, but they will also remove all of the settings that are currently enabled on the router. The means that you’ll likely have to restore your internet settings and initiate new security protocols for your WiFi network after a factory reset. Most routers have a small hole with a reset button that can be reached with a small pen or paperclip.
Check the wireless range on the router
If you’re still having trouble connecting in certain areas of your home or office, it’s possible that you are outside your wireless router’s range. Try moving closer to the router’s location after you have rebooted. Alternatively, you can move the router and its cable connection to a new outlet.
Ensure the router is using the most current firmware
If you router has a firmware issue that can’t be solved by a simple reboot, there may be a new version of the firmware that hasn’t been installed. You should be able to find the current version that the router is using on your management console, and you can verify the latest firmware version on the manufacturer’s website.
If you’re feeling underqualified to take a stab at remedying your computer repair problems, maybe a trusted IT Support Provider like Great Lakes Computer is right for you.